|
Календарь
Архив
Популярное
О сайте
Увлекательные фотографии и видео в удобной подаче? Запросто! Теперь мы можем Вас радовать подборками со всех сайтов которые мы посчитали интересными. Видео которое мы отбираем каждый день, убьет много свободного времени и заставит Вас поделится им с Вашими коллегами и друзьями, а в уютное время, Вы покажете это видео своим родественникам. Это все, Невседома. |
Мы перерыли кучу форумов и гайдов, чтобы понять, как улучшить сигнал Wi-Fi, увеличить зону покрытия и решить проблему перебоев в соединении. Извлекли самые действенные и готовы рассказать вам пошагово, что стоит делать. Мы намеренно игнорировали статьи в стиле «лайфхак: как улучишь сигнал при помощи фольги или алюминиевой банки» (кстати, это не помогает) и рассказываем только о тех способах, которые реально работают и дадут результат.  Какой роутер выбрать Этот шаг — основа основ. Если вы только задумали создать домашнюю сеть или не удовлетворены работоспособностью предыдущей, необходимо купить правильное оборудование. Приобретать слишком дешёвую модель не стоит, чтобы не создавать себе разом десятки проблем и ограничений. Чтобы найти подходящий вариант, стоит изучить отзывы на market.yandex.ru. Мы немного покопались по форумам и отзывам за вас и выявили, что наиболее удачные производители по соотношению цена / качество — это Zyxel (роутеры модельной линейки Keenetic), Tp-link, D-Link, ASUS и Trendnet.  Важные моменты при выборе модели: - поддержка режимов «AC» или «N» (то есть с максимальной скоростью передачи данных, до 700…300 Мбит в секунду соответственно); - двухдиапазонный режим работы (Wi-Fi 5GHz); - оперативная память (RAM) должна быть не ниже 128 мегабайт (можно 64, но будет еле хватать);flash-память — больше 16; - процессор — не слабее 240 мегагерц; - две и более антенны. Двухантенный роутер работает по следующему принципу: одна антенна передающая, другая принимающая. Принцип работы роутера с тремя антеннами отличается незначительно — одна всё так же принимает сигнал, две другие работают на передачу, таким образом достигается лишь максимальная стабильность и скорость обмена данными. Избавляемся от перебоев и увеличиваем скорость Зачастую просто купить новый роутер недостаточно. Если у вас есть подозрения, что скорость не такая, какую заявил провайдер, или ваше интернет-соединение обрывается, делаем следующие важные шаги: Обновляем прошивку. Обязательно! Прошивки постоянно меняются и совершенствуются, поэтому необходимо сразу после покупки установить с сайта производителя роутера самую последнюю. Зачастую именно старая прошивка является причиной сбоев в работе Wi-Fi и медленной скорости передачи данных. Как это сделать? Вот небольшая инструкция: в первую очередь идём на сайт производителя вашего роутера и в разделе «поддержка» или «загрузки» вводим модель роутера и скачиваем самую свежую прошивку. Если сайт производителя нерусифицирован, то искать нужно по слову firmware. После того как вы скачали прошивку, в адресной строке браузера необходимо ввести 192.168.1.1 (иногда 192.168.0.1). В открывшемся окне набрать логин и пароль от своего роутера. Тут важно, что в этот момент компьютер должен быть подключен к Wi-Fi-сети вашего роутера. Обычно логин / пароль — это пара admin / admin или admin / 1234. Если не подходит, не паникуем — найти адрес роутера и логин / пароль можно с обратной стороны самого устройства. Далее вам нужно найти в меню пункт «микропрограммы» или «прошивка» или firmware и загрузить скачанную прошивку. 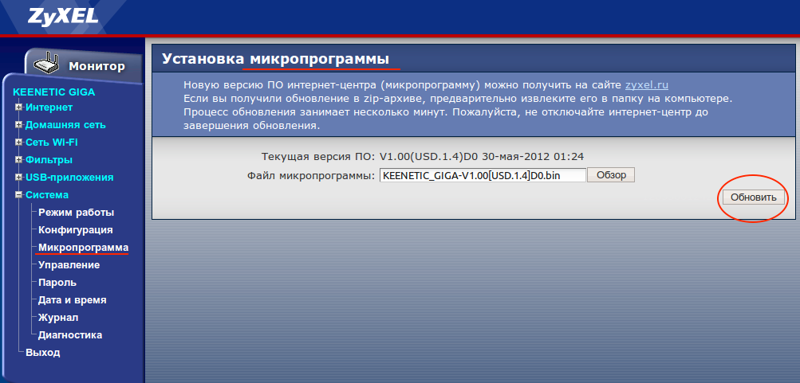 Выставляем режим работы на G-only или N-only. Что это значит и какой из них лучше выставить? Современные роутеры могут работать в трёх режимах: B/G/N (а самые современные — в новом AC-режиме). Расшифруем: B — самый старый и самый медленный, скорость передачи данных до 11 Мбит/с. G — побыстрее, работает на скорости до 54 Мбит/с. Формат N — 600 Мбит/с, а новый AC — 1 300 Мбит/с. Внимание! Почему мы рекомендуем выставлять G или N, а не AC? Дело в том, что старые устройства — возьмём, например, iPhone 3GS — работают только в диапазоне B и G. Если у вас дома все устройства поддерживают режим 802.11N, то выставляйте его. Когда к вам придут гости и спросят, почему ваш Wi-Fi не ловит, просто переключитесь на G. Кстати, заявлено, что у режима N, помимо скорости работы, ещё и самый большой диапазон покрытия. 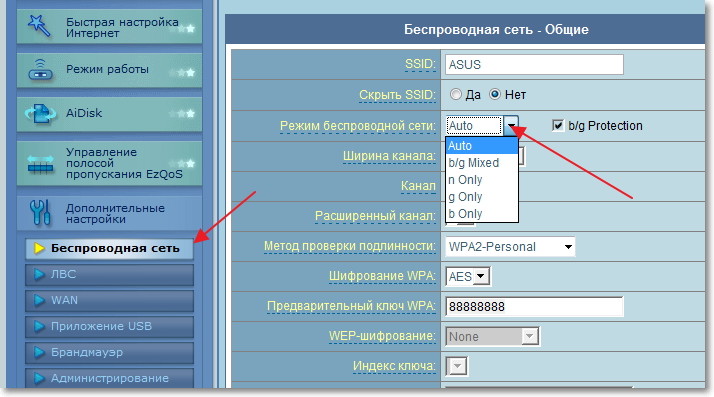 Существуют также и альтернативные прошивки, такие как DD-WRT, Open-WRT и тому подобные. Иногда они способны предоставить для устройства даже дополнительные функции, но мы не рекомендуем новичкам пробовать их устанавливать, так как можно превратить ваш роутер в «кирпич». Смена частотного канала передачи При настройке вашего роутера немаловажным является и выбор канала. Это особенно актуально при настройке роутера в квартире, где уровень и качество сигнала может ухудшаться из-за устройств, установленных в соседних квартирах, которые работают на одном канале с вашим. Что делать: чтобы понять, заняты ли каналы и какой канал выставить, можно воспользоваться программой Inssider (доступна для Win, Mac и Andriod) или другими аналогами (по словам wifi channel в поисковике таких можно найти с десяток); у некоторых моделей роутеров сканер каналов встроен в прошивку; поменять канал можно в той же панели настройки роутера во вкладке «Настройка Wi-Fi». Он так и называется — «Канал» (или Channel).  Количество устройств имеет значение Технология Wi-Fi устроена таким образом, что она делит скорость между всеми подключенными к ней устройствами. То есть если ваш телефон, ноутбук и Wi-Fi-холодильник просто бездействуют, но подключены к сети Wi-Fi, то при подключении четвёртого устройства оно не будет получать полную скорость передачи данных. Ну и, пожалуй, самым банальным, но часто встречающимся советом будет рекомендация проверить, защищена ли ваша сеть паролем. Частенько бывает так, что после покупки роутера его включают в розетку, подключают сетевой кабель, он работает, и всё, казалось бы, хорошо, только на роутере по умолчанию может не быть пароля. И соседи, конечно, не упускают возможность пользоваться бесплатным Интернетом.  Куда поставить роутер Ставить его надо, кто бы что ни говорил, в центре жилища. Причём смотреть надо не только в горизонтальной плоскости, но и в вертикальной, а также учесть толщину стен и количество препятствий на пути сигнала. Мебель, материалы, поверхности, прочие электромагнитные устройства — влияние оказывает решительно каждый элемент.  Ищем немые зоны в квартире После установки роутера в условный центр помещения у большинства людей в квартирах всё равно остаются немые зоны, куда сигнал доходит слабо. Для поиска этих зон есть очень простое решение — надо скачать приложение Telstra Wi-Fi Maximiser, Android и iOS, в котором вы можете нарисовать приблизительный план квартиры или дома и бродить вместе с устройством, составляя карту покрытия. Сразу будет понятно, в каких местах сигнал ловится лучше, а в каких — провал, что наглядно отражено в цветовой схеме. Проблемные зоны будет проще устранить понимая, как меняется покрытие сигнала в зависимости от перемещения роутера. 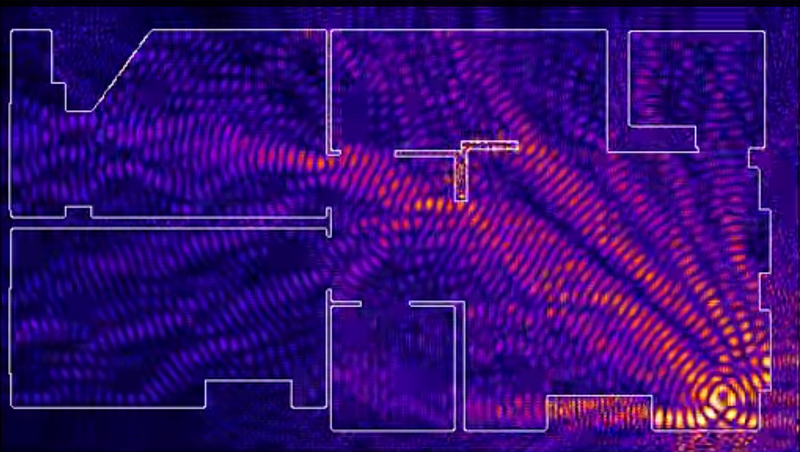 Покупка репитера Если перемещение роутера по помещению не помогло, знайте — в продаже имеются расширители диапазона. Эти репитеры ставятся (и это важно!) на границе уверенной зоны приёма, где они способны уловить сигнал и перенаправить его дальше, к самым труднодоступным углам. Несколько таких устройств обеспечат весь дом Интернетом, позволяя подключаться хоть в подвале, хоть на крыше, хоть возле ёлки за гаражом. Покопавшись на форумах, мы смогли найти лучшие репитеры текущего года — это устройства типа Tp-link, D-Link, ASUS и Netgear. Многие советуют обратить взгляд на Китай — там производится огромное число устройств по самым низким ценам, при этом качество, в основном, хорошее, судя по отзывам. Если будете искать, то загуглить можно так: «купить dlink repeater».  Альтернативный и более дешёвый способ усиления сигнала — покупка удлинённой антенны. В Google пишем: «wi-fi антенна 20 dBi, купить». Разработчики предлагают массу вариантов: антенны с различным коэффициентом усиления, с кабелем, позволяющим перемещать её по комнате, или целый блок из двух или трёх антенн для увеличения мощности и дальности. Если в стандартном роутере антенны идут на 3 децибела, то можно купить на 14/20/30 и даже на 100 децибел. Важные моменты: Вредно ли это для здоровья, нам выяснить не удалось. Очень много противоречивой информации.При покупке антенны посмотрите, какое гнездо в вашем роутере. Бывает «мама», а бывает «папа». Проще всего съездить на электрорынок, взяв с собой свою антенну, чтобы показать продавцу. Примечание В этом материале мы собрали основные способы улучшения Wi-Fi-сигнала в квартире и доме, которые гарантированно дадут результат. Мы намеренно не стали расписывать пошагово, какую кнопочку нажимать в интерфейсе настроек роутера, так как моделей очень много. Мы рассмотрели основные способы, и теперь вы точно знаете, что нужно искать в Интернете и что можно прикупить. Если после всего, о чём мы говорим, ситуация не изменилась, то с большой долей вероятности проблема кроется в поставщике услуг Интернета. И ещё раз: не пытайтесь оборачивать роутер или его антенны фольгой. Это бесполезно. Факты | ||||||||||||||||||||||||||||||||||||||||||||||||||


